How to create custom connector in Power Automate?
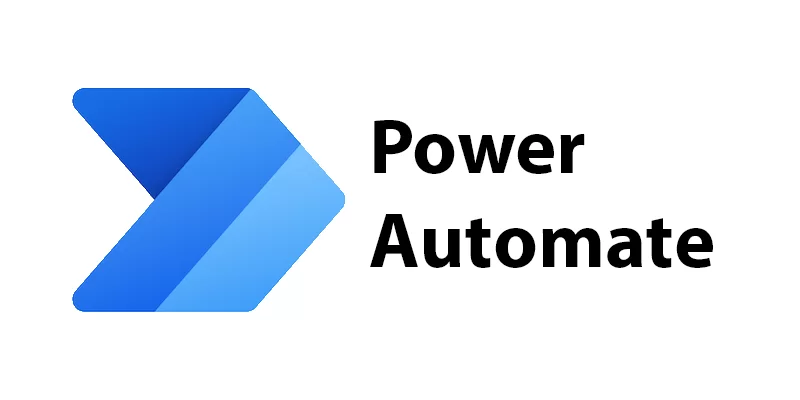
Introduction
Are you looking to streamline workflows and automate tasks more effectively using Power Automate? Formerly known as Microsoft Flow, Power Automate offers a vast array of connectors, making it easy to integrate different apps and services. However, sometimes you may not find the exact connector you need for your workflow. This is where custom connectors in Power Automate come in.
This guide will walk you through how to create custom connector in Power Automate, helping you extend its functionality to meet your specific needs—whether you’re a seasoned developer or a beginner.
Why Create Custom Connectors?
Before diving into the technical aspects, let’s understand why custom connectors are valuable. While Power Automate provides hundreds of connectors for popular services like Microsoft 365, Salesforce, and Google Drive, there are countless other applications and services that might not have built-in connectors. By creating custom connectors, you can bridge this gap and integrate virtually any service with Power Automate.
Getting Started with Custom Connector in Creation
Step 1: Set Up Your Environment
First, ensure you have access to Microsoft Power Automate and the necessary permissions to create custom connectors. Navigate to the Power Automate portal and select “Custom connectors” from the left-hand menu.
Step 2: Define Your Connector
Next, define the endpoints and actions your connector will support. Consider the functionalities you want to enable and the data that needs to be exchanged between your service and Power Automate.
Step 3: Create the Connector Definition
Using the Power Automate connector editor, define your connector’s properties, actions, triggers, and authentication methods. You can specify parameters, request and response schemas, and more to tailor the connector to your needs.
Step 4: Implement Authentication
Security is paramount when creating custom connectors. Choose the appropriate authentication method for your service, whether it’s OAuth, API key, or another mechanism, and configure it accordingly.
Step 5: Test Your Connector
Once your connector is defined and authenticated, it’s time to test it. Use the built-in testing capabilities in the connector editor to ensure that your connector functions as expected and handles various scenarios gracefully.
Best Practices for Custom Connector Creation
- Keep it Simple: Focus on essential functionalities to avoid overwhelming users.
- Document Thoroughly: Provide clear documentation for your connector, including usage instructions and troubleshooting tips.
- Handle Errors Gracefully: Anticipate and handle errors effectively to ensure a smooth user experience.
- Stay secure: Implement robust authentication and encryption mechanisms to protect user data.
Conclusion
Custom connector creation in Power Automate opens up a world of possibilities for automation. Whether you’re integrating with a proprietary system, a niche service, or a legacy application, custom connectors empower you to bring everything together seamlessly. By following the steps outlined in this guide and adhering to best practices, you’ll be well on your way to creating powerful automation solutions tailored to your organisation’s needs.
Start exploring the potential of custom connectors today and supercharge your workflows with Power Automate!

